Mungkin sebelumnya Anda sudah membuat website Anda di localhost menggunakan CMS WordPress maupun tidak menggunakan CMS. Namun setelah itu, bagaimana cara upload website localhost ke hosting? Apa yang harus dipersiapkan? dan lain-lain. Nah panduan ini mungkin dikhususkan untuk yang belum mengetahui cara upload website ke hosting dan ini menjadi langkah awal untuk membuat website Anda online. Pada kesempatan kali ini kami akan upload website localhost ke hosting melalui file manager. Selamat membaca
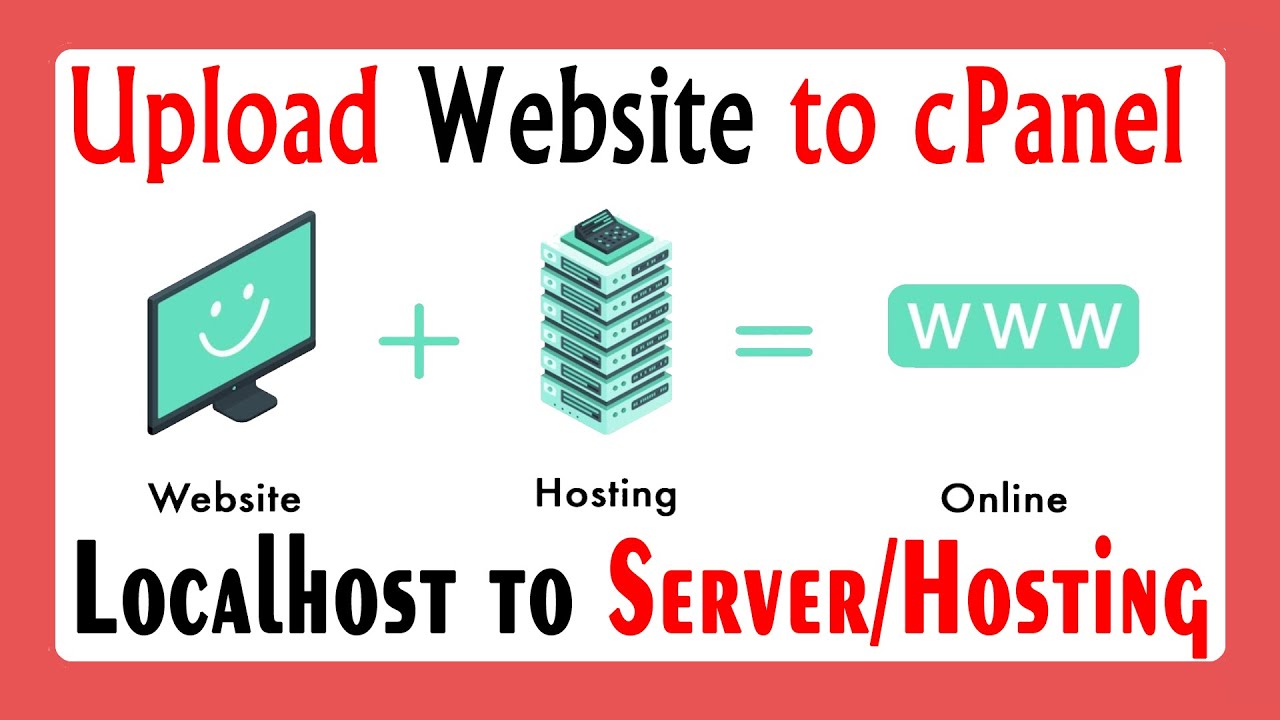
Apa Yang Dibutuhkan ?
Sebelum mengupload sebuah website di localhost ke hosting tentu ada beberapa hal yang harus disiapkan. Apa saja yang dibutuhkan? Inilah hal yang harus Anda siapkan sebelum mengupload website localhost ke hosting.
Mempunyai Hosting
Pastikan sebelum Anda ingin membuat website Anda online, Anda harus mempunyai hosting terlebih dahulu. Website tidak akan online jika Anda tidak mempunyai server hosting. Apa itu hosting? Hosting adalah sebuah tempat dimana data-data website Anda akan disimpan. Jika Anda tidak mempunyai hosting, Anda bisa beli hosting murah di Masterweb gratis SSL dan domain 1 tahun.
Mempunyai Domain
Nah selanjutnya yang perlu Anda siapkan yaitu domain. Anda harus mempunyai domain agar nanti website Anda memiliki alamat. Bagaimana website Anda bisa dikunjungi jika tidak mempunyai alamat nyaa. Jadi pastikan Anda mempunyai domain yaa. Jika Anda belum mempunyai domain Anda bisa beli domain murah di Masterweb dengan harga termurah dibandingkan ditempat lain. Namun Anda juga sebenarnya bisa mendapatkan domain gratis hanya dengan membeli hosting di Masterweb loh. Semua pilihan tergantung Anda dan pastikan itu sesuai kebutuhan Anda.
File Website Localhost
Sebelum Anda mengupload file website localhost ke hosting pastikan Anda sudah menyiapkan file website Anda yang di localhost. Jika Anda menggunakan CMS WordPress, Anda bisa masuk ke C: -> xampp -> htdocs -> . Setelah itu kompres folder website Anda dan ubah menjadi file zip. Anda bisa gunakan nama file apapun terserah Anda.

Database Website Localhost
Jika file website sudah disiapkan dan dirubah menjadi file zip, hal yang harus Anda siapkan selanjutnya yaitu database website Anda di localhost. Bagaimana cara mendapat database website localhost Anda? Anda bisa buka aplikasi xampp,

lalu klik start apache dan MySQL. Setelah itu buka browser dan ketikan localhost/phpmyadmin. Pilih dan klik database website Anda disebelah kiri lalu pilih menu export dan pilih button go/kirim dibawah. Nanti file database tersebut akan didownload dengan ekstensi .sql

Cara Upload Website Localhost ke Hosting Masterweb
Pada tahap ini akan dijelaskan secara lengkap menggunakan gambar agar pemula sekalipun dapat memahaminya.
Login cPanel
Langkah pertama yang harus Anda lakukan yaitu login cPanel hosting Anda. Biasanya user login dan password cPanel akan diberikan oleh penyedia hosting melalui email setelah Anda membelinya. Setelah Anda tahu user dan password nya, Anda bisa masukkan di form tersebut

Buat Database MySQL di cPanel
Setelah Anda login, langkah kedua yaitu membuat database di MySQL. Cari nama MySQL Database dan klik.

Setelah masuk ke MySQL Database Anda isi nama database nya, user dan passwordnya. Contohnya seperti
Nama database : ‘wordpress’
Username database : ‘admin’
Password database : ‘hskshabd’
Pastikan Anda mencatat nama database, user dan passwordnya
Import Database Localhost
Jika Anda sudah membuat database di cPanel, langkah selanjutnya yaitu import database localhost ke hosting. Anda buka cPanel lalu klik phpmyadmin

Selanjutnya Anda pilih dan klik database yang sudah Anda buat tadi disebelah kiri lalu pilih menu import

Masukan database website localhost Anda disana dan jika sudah klik button go/kirim

Upload File Website
Setelah database sudah di import, langkah selanjutnya yaitu upload file website localhost Anda ke hosting. Cara untuk mengupload nya yaitu masuk cPanel dan pilih file manager.

Selanjutnya klik direktori /public_html. Jika sudah dipastikan Anda berada di public_html maka Anda bisa langsung pilih menu upload

Anda masukkan file website localhost Anda yang ber ekstensi .zip dan tunggulah hingga selesai proses upload. Setelah itu Anda cari file website Anda yang mempunyai ekstensi .zip tersebut lalu klik kanan dan pilih extract.
Setting File Wp Config
Jika Anda sekarang langsung mencoba mengakses website Anda pasti Anda menemukan sebuah pesan kesalahan atau error. Kenapa bisa begitu padahal Anda sudah upload database dan file website nya. Ini karena Anda belum merubah file “wp-config.php” dari server lokal Anda. File “wp-config.php” itu tidak berisi informasi yang sesuai dengan akun hosting Anda. File “wp-config.php” ini menyimpan informasi nama database, userDB, dan password yang dibuat pada akun hosting. Anda harus merubah rinciannya sesuai dengan database yang sudah Anda buat sebelumnya pada tahap ke 2.

Pertama Anda masuk ke file manager dan pilih direktori /public_html. Selanjutnya Anda cari “wp-config.php” klik kanan dan pilih edit. Ubah nama database nya, user dan password nya sesuai yang sudah Anda buat sebelumnya
// ** MySQL settings – You can get this info from your web host ** //
/** The name of the database for WordPress */
define( ‘DB_NAME’, ‘wordpress’ );
/** MySQL database username */
define( ‘DB_USER’, ‘admin’ );
/** MySQL database password */
define( ‘DB_PASSWORD’, ‘hskshabd’ );
Setelah selesai mengganti konfigurasinya, Anda bisa tekan tombol Save Changes.
Edit Database MySQL di Hosting
Ini adalah langkah terakhir agar website Anda bisa diakses tanpa pesan kesalahan ataupun pesan error. Anda perlu mengedit databasenya, dalam contoh ini adalah database “wordpress” agar nanti bisa terhubung dengan file WordPress Anda. Anda hanya perlu mengubah URL nya, yang sebelumnya masih ‘http://localhost/wordpress’ menjadi ‘http://www.NamaDomainAnda.com’.
Langkah-langkahnya yaitu Anda buka phpmyadmin di cPanel. Klik nama database Anda, pada contoh ini nama database nya adalah “wordpress’”. Klik pada table wp_options. Anda hanya harus mengganti dua variabel yaitu site_url dan home nya.

a. Anda edit entri “siteurl” pada kolom “option_name”. Ganti ‘option_value’ nya dengan http://www.NamaDomainAnda.com ( Sesuaikan dengan path direktori tempat file WordPress dan nama domain Anda).
b. Anda edit entri “Home” pada kolom “option_value”. Ganti ‘option_value’ nya dengan http://www.NamaDomainAnda.com
Nah setelah itu sekarang Anda bisa akses website Anda dengan mengetik nama domain Anda.
Kesimpulan
Itulah salah satu panduan cara upload website localhost ke hosting dengan mudah. Sebenarnya Anda bisa menggunakan ftp untuk upload file. Namun pada kesempatan ini saya memilih lewat cPanel Bagaimana mudah bukan? Jika masih belum paham, Anda bisa tinggalkan pertanyaan Anda di kolom komentar dibawah ini. Terima kasih sudah membaca artikel ini sampai akhir. Semoga panduan ini bisa bermanfaat untuk Anda semua.









Social Plugin