Apa itu Rumus Excel?
Dengan mengklik artikel ini, tentu kamu sudah tahu dong apa itu rumus di Excel? Tapi tenang, kalaupun kamu belum familiar dengan rumus Excel, kami akan menjelaskannya secara singkat.

Jadi, rumus adalah cara untuk menjalankan perintah di Excel, dan setiap rumus mesti diawali dengan tanda “sama dengan” (=).
Sebetulnya ada dua jenis rumus di Excel, yaitu Formula dan Function. Keduanya seringkali tertukar padahal pengertiannya berbeda:
- Formula adalah rumus Excel yang diketik secara manual oleh pengguna. Contohnya seperti “=C1+C2+C3” atau “=A1-A2/A3”.
- Function merupakan template rumus yang disediakan oleh Excel. Contohnya seperti “=SUM(A1:A3)” atau “=AVERAGE(A1:A3)”.
Lalu, manakah jenis rumus yang lebih penting? Apakah formula atau function?
Sebetulnya dua-duanya sama-sama penting. Karena formula biasanya digunakan untuk perhitungan yang sifatnya sederhana, sedangkan function seringkali dipakai untuk mengolah data yang skalanya lebih besar.
Akan tetapi, dalam dunia profesional, function cenderung lebih sering digunakan. Sebab, selain fungsinya bervariasi, penggunaannya pun sangat mudah!
Mau tahu apa saja manfaat yang bisa kamu dapatkan dengan mempelajari function di Excel? Berikut penjelasannya!
Apa Saja Manfaat Function untuk Pekerjaanmu?
Function bisa diibaratkan seperti tool box. Karena, di dalamnya terdapat banyak “alat” yang dapat membantumu mengatasi berbagai masalah.
Hmm, memangnya apa saja sih manfaat yang ditawarkan oleh function? Berikut di antaranya:
- Menyelesaikan masalah secara akurat – Saat kamu mengkalkulasi banyak data, tentu ada kemungkinan perhitungannya keliru. Nah, dengan menggunakan function, kamu akan mendapat hasil perhitungan yang lebih akurat.
- Melakukan visualisasi data – Apakah kamu perlu mempresentasikan data ke atasan? Jangan khawatir, karena dengan function, kamu bisa membuat visualisasi data yang menarik.
- Merapikan data – Terkadang, saat kita sedang mengolah data dalam jumlah yang banyak, datanya yang tersimpan kerap jadi tak beraturan. Dengan function, kita bisa menyortir seluruh data ke dalam kategori yang lebih rapi.
- Mempersingkat proses pengolahan data – Function memungkinkan penggunanya untuk mengolah banyak data sekaligus. Jadi, kamu tak perlu capek-capek mengolah datanya satu per satu.
- Pengunaannya praktis! – Kamu hanya perlu mengetikkan rumus Excel dasar yang kamu butuhkan, lalu datanya akan diolah sesuai dengan instruksi rumusnya.
Bagaimana Cara Menggunakan Function di Excel?
Ada tiga komponen yang perlu kamu ketikkan saat ingin menggunakan function, yaitu tanda “sama dengan” (=), nama function (seperti SUM), dan sel yang ingin diambil datanya (A1:A3).
Tapi, sebetulnya ada cara yang lebih mudah lho untuk menggunakan function! Jadi, kamu tak perlu menghafal nama-nama functionnya. Yang perlu kamu lakukan hanya mengikuti langkah-langkah berikut:
- Pertama-tama, klik sel di mana hasil kalkulasi datanya akan muncul
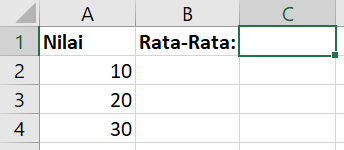
- Lalu, di tab Formulas, klik tombol drop-down AutoSum lalu pilih rumus yang ingin kamu gunakan. Pada kasus ini, karena kita ingin menghitung rata-rata, kita akan memilih AVERAGE.
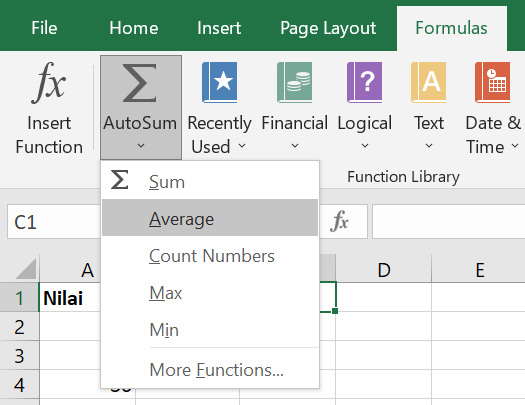
- Pilih sel yang ingin kamu hitung rata-ratanya
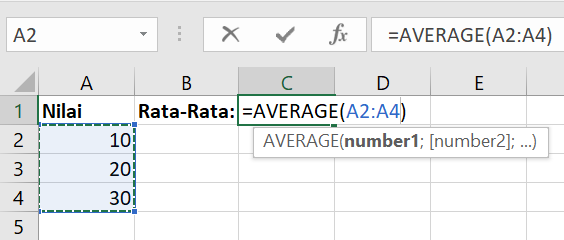
- Tekan tombol Enter, dan hasilnya akan muncul!

Setelah tahu cara menggunakannya, pasti sekarang kamu jadi penasaran, kira-kira apa aja sih function yang kamu perlu kamu pelajari? Tenang, karena di bagian selanjutnya, kita akan melihat 20 rumus Excel dasar yang dapat mempermudah pekerjaanmu!
20+ Rumus Excel yang Perlu Kamu Ketahui
Berikut adalah 20 rumus Excel yang cukup sering dipakai. Wajar, karena rumus-rumus Excel di bawah ini memang fungsinya cukup mendasar. Mari kita lihat sama-sama:
1. SUM
SUM adalah rumus untuk menjumlahkan angka yang ada di sel-sel tertentu. Contohnya, misalkan kamu ingin menjumlahkan angka dari sel A2 sampai A6, maka rumusnya adalah:
=SUM(A2:A6)
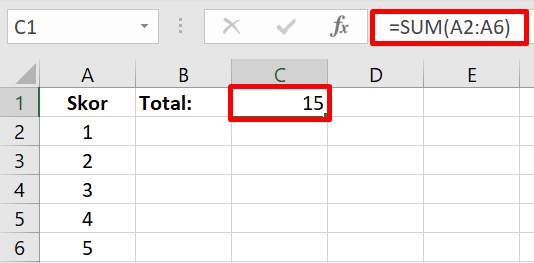
2. COUNT
COUNT berfungsi untuk menghitung jumlah sel yang berisi angka. Misalkan dari sel A1 sampai I1, hanya A1 sampai E1 saja yang berisi angka. Maka, jika dihitung dengan rumus berikut:
=COUNT(A1:I1)
Hasil dari rumusnya adalah 5, karena hanya lima sel yang berisi angka.
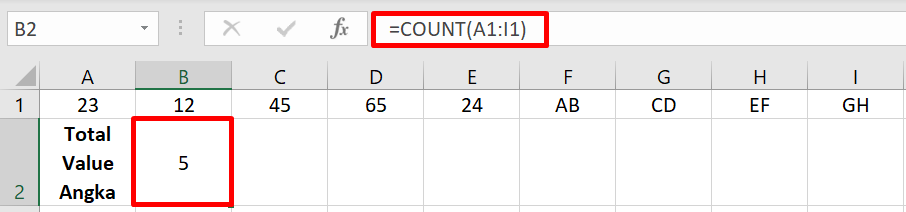
3. COUNTA
Fungsinya kurang lebih sama seperti COUNT. Bedanya, COUNTA tidak hanya menghitung jumlah sel yang berisi angka, tapi sel yang berisi apapun. Sehingga, kamu bisa tahu jumlah sel yang tidak kosong.
Contohnya, misalkan sel A1 hingga D1 berisi kata, dan sel G1 hingga I1 berisi angka. Maka, jika dihitung dengan rumus berikut:
=COUNTA(A1:I1)
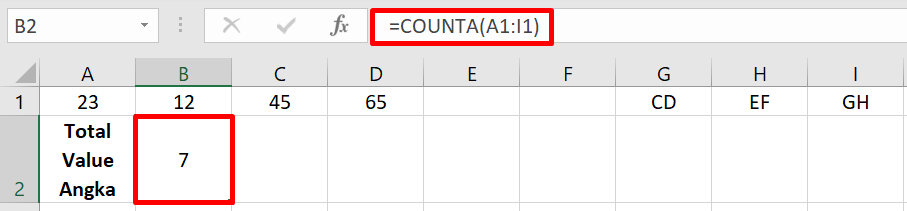
Hasil rumusnya adalah 7. Karena, sel yang kosong hanya E1 dan F1. Sehingga jumlah sel yang terisi adalah 7.
4. AVERAGE
Sesuai dengan namanya, AVERAGE berfungsi untuk menghitung rata-rata angka pada range sel tertentu. Contohnya, misalkan kamu sedang menghitung rata-rata nilai mata kuliah yang ada di sel A2 hingga A6, maka kamu bisa menggunakan rumus:
=AVERAGE(A1:A5)
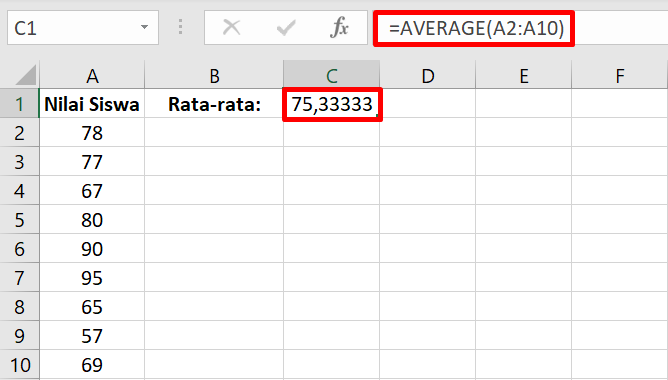
5. IF
Rumus IF di Excel mungkin terdengar agak kompleks, tapi fungsinya sangat penting. IF dapat membantumu mengidentifikasi data berdasarkan logika tertentu. Biasanya dalam bentuk benar/salah.
Contohnya, misalkan kamu ingin mengecek apakah angka di A1 lebih besar dari angka di B1. Jika angkanya lebih besar, kamu ingin melihat kata “Benar”, dan jika lebih kecil, kamu ingin melihat kata “Salah”. Maka rumusnya akan seperti ini:
=IF(A1>B1; “Benar”;”Salah”)

6. MAX dan MIN
Rumus Excel untuk admin ini berguna untuk mencari angka tertinggi atau terendah di dalam suatu deretan data. Contohnya, misalkan ada sembilan siswa yang nilainya ditulis di sel A2 hingga A10. Jika kamu ingin tahu nilai yang paling tinggi, kamu bisa menggunakan rumus:
=MAX(A2:A10)
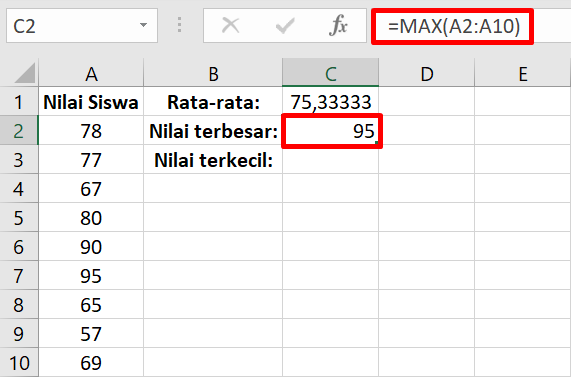
Sebaliknya, jika kamu ingin tahu nilai yang paling rendah, kamu bisa menggunakan rumus:
=MIN(A2:A10)
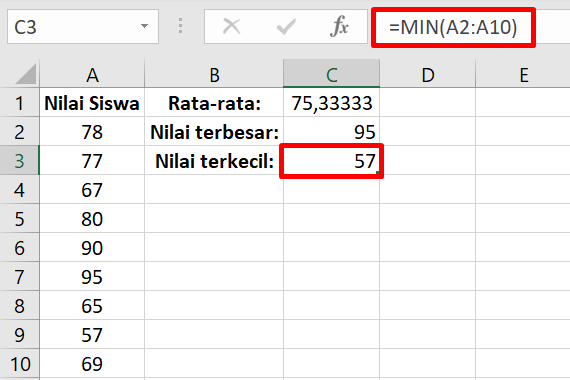
7. TRIM
Terkadang, ada data yang tidak bisa diproses karena ada spasi berlebih di dalamnya. Hal ini dapat menimbulkan error saat proses kalkulasi.
Di sinilah rumus TRIM berguna. Jadi, rumus ini dapat menghapus spasi berlebih yang ada di dalam sel, contohnya seperti spasi di awal kalimat, akhir kalimat, atau spasi ganda.
Tapi ingat, rumus ini hanya bisa diaplikasikan pada satu sel saja. Jadi, Anda tidak bisa menggunakannya pada beberapa sel sekaligus, harus satu per satu. Contohnya seperti ini:
=TRIM(A1)
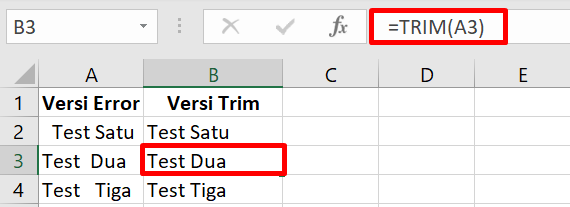
8. AND
Rumus AND merupakan fungsi logika. Kamu bisa menggunakannya untuk mencari tahu apakah isi dari suatu sel benar (TRUE) atau salah (FALSE). Berikut adalah contoh rumusnya:
=AND(A1>50;A1<100)
Jika angkanya memenuhi kriteria (A1>50 dan A1<100), maka hasilnya adalah TRUE. Begitu pula sebaliknya.

9. OR
Sama seperti rumus AND, rumus OR bisa digunakan untuk mencari tahu apakah kriteria yang ditentukan TRUE atau FALSE. Bedanya, jika rumus AND harus memenuhi semua kriteria untuk menjadi TRUE, rumus OR bisa dipenuhi dengan salah satu kriteria saja:
=OR(A1<50;A1>100)
Jika angkanya memenuhi kriteria (A1<50 atau A1>100), maka hasilnya adalah TRUE. Begitu pula sebaliknya.

10. NOT
Rumus NOT adalah kebalikan dari rumus AND dan OR. Contohnya, misalkan kamu menggunakan rumus ini:
=NOT(A1>50)
Berarti, hasilnya adalah TRUE jika angkanya tidak memenuhi kriteria (A1>50). Sedangkan jika angkanya memenuhi kriteria, hasilnya adalah FALSE.

11. LEN
Rumus LEN berfungsi untuk menghitung jumlah karakter yang ada di dalam satu sel. Jadi, yang dihitung tidak hanya kata, tapi juga spasi dan tanda baca seperti titik dan koma. Berikut contoh rumusnya:
=LEN(A1)
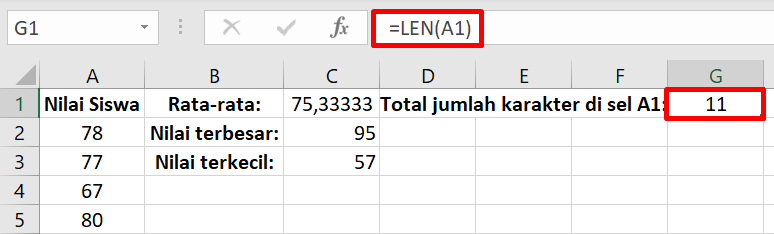
Tapi ingat, rumus LEN tidak bisa diaplikasikan pada beberapa sel sekaligus. Dengan kata lain, kamu perlu menggunakan rumus ini satu per satu pada sel tertentu.
12. AREAS
Apakah kamu ingin menghitung jumlah area yang kamu seleksi? Jika iya, kamu bisa menggunakan rumus AREAS.
Jadi, rumus ini dapat menghitung jumlah area yang kamu jadikan referensi. Contohnya, misalkan kamu memasukkan rumus ini:
=AREAS(A1:C6)
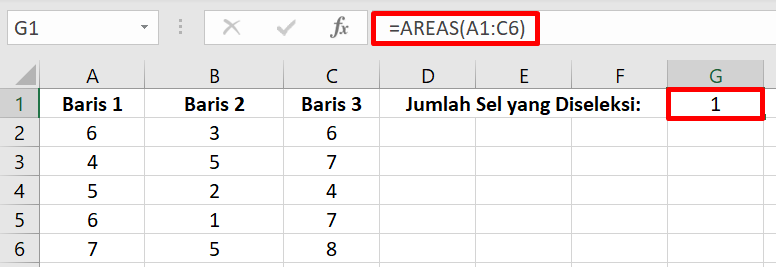
Maka hasilnya adalah 1, karena kamu hanya menyeleksi satu range sel saja.
13. VLOOKUP
Rumus VLOOKUP memang terlihat ribet. Tapi jangan salah, jika kamu tahu cara menggunakannya, rumus ini akan sangat mempermudah pekerjaanmu.
Jadi, rumus ini berguna untuk mengambil data yang disusun secara vertikal. Contohnya, misalkan kamu menawarkan beberapa paket yang terdiri dari bundling produk dan layanan. Berikut adalah tabel rincian biaya-nya (tabel rincian biaya ada di sel B15:D17):
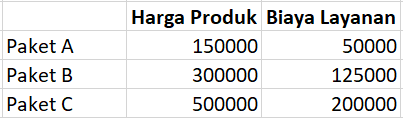
Lalu, kamu ingin tahu berapa biaya yang dikeluarkan oleh tujuh konsumenmu. Maka kamu membuat tabel ini:
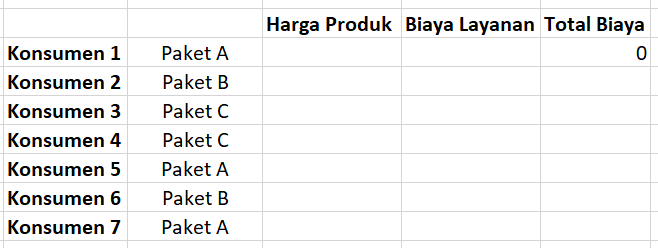
Untuk mengisi kolom Harga Produk dan Biaya Layanan, kamu menggunakan rumus VLOOKUP (karena datanya disusun secara vertikal). Jadi, rumusnya seperti ini:

Pertama-tama sel yang perlu dimasukkan adalah C4, karena sel ini yang mengindikasikan jenis paket yang dibeli konsumen.
Selanjutnya, kamu perlu memasukkan range sel untuk tabel rincian biaya (B15:D17). Agar nilai tabelnya absolut, tekan F4 (sehingga di dalam kode range selnya jadi ada persennya).
Lalu, masukkan angka 2 di bagian selanjutnya. Karena di tabel rincian biaya, Harga Produk terletak di kolom kedua.
Terakhir, kamu hanya perlu memasukkan nilai 0. Dan berikut adalah hasil rumusnya:

Bagaimana? Angka yang muncul sesuai kan dengan yang ada di tabel rincian biaya? Nah, kamu bisa coba mempraktikkan cara yang sama dengan mengisi tabel Biaya Layanan melalui VLOOKUP.
14. HLOOKUP
Rumus HLOOKUP sebetulnya sama saja dengan VLOOKUP. Bedanya, kalau VLOOKUP berguna untuk mengambil data yang disusun secara vertikal, HLOOKUP berguna untuk mengambil data yang disusun secara horizontal. Sesuai dengan namanya, yaitu HLOOKUP.
Jadi, jika tabel rincian biayanya disusun seperti ini:
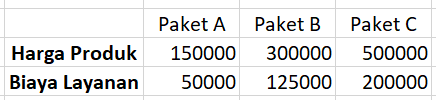
Tandanya, kamu harus menggunakan rumus HLOOKUP.
Bagaimana dengan rumusnya? Well, rumusnya sama saja dengan VLOOKUP. Jadi, kamu tinggal memasukkan rumus:
=HLOOKUP(Sel yang berisi jenis paket;Range sel tabel rincian biaya;Letak kolom data yang ingin diambil;0)
15. CHOOSE
Rumus CHOOSE berguna untuk mengambil nilai dari suatu tabel data. Penggunaannya juga cukup simple. Contohnya, misalkan kamu membuat tabel ini:
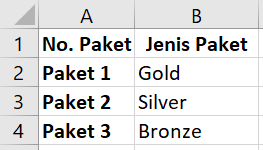
Lalu, kamu membuat kolom baru untuk No. Paket dan Jenis Paket. Tujuannya, jika kamu mengisi nomor 1, 2, atau 3 di kolom No. Paket, kolom Jenis Paket secara otomatis akan terisi Gold, Silver, atau Bronze.
Berikut adalah rumus yang perlu kamu masukkan di kolom Jenis Paket:
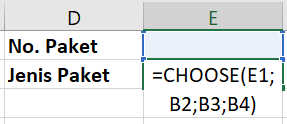
Pertama-tama, masukkan sel E1, yaitu sel nomor paketnya (Sel pertama hanya bisa diisi angka). Lalu, masukkan sel B2, B3, dan B4. Karena ketiga sel tersebut berisi value Gold, Silver, dan Bronze.
Setelah memasukan rumus CHOOSE, berikut adalah hasilnya (jika kamu memasukkan angka 2 di kolom No. Paket):
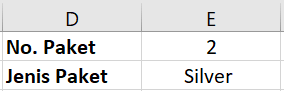
16. MATCH
Rumus MATCH punya banyak fungsi. Untuk mempermudah penjelasan, mari kita lihat fungsinya yang paling sederhana.
Jadi, rumus MATCH dapat digunakan untuk menemukan data pada baris tertentu. Contohnya misalkan kamu melihat tabel ini:
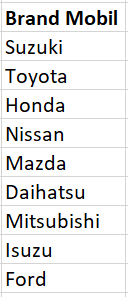
Lalu, kamu ingin tahu brand mobil Mazda ada di baris ke berapa. Jadi kamu menggunakan rumus berikut:

Pertama-tama, masukkan dulu kata yang ingin kamu cari (di dalam tanda kutip). Lalu, masukkan range sel yang berisi data brand mobilnya (B3:B11).
Setelah memasukkan rumusnya, hasil yang akan kamu dapatkan adalah 5. Karena brand Mazda berada pada urutan kelima di dalam daftarnya.
17. CEILING
Rumus CEILING berfungsi untuk membulatkan angka (kelipatan sepuluh) ke angka atas terdekat. Berikut adalah contoh penggunaannya:

Seperti yang kamu lihat, di dalam rumus ceilingnya ada sel B2, yaitu sel yang ingin kita bulatkan angkanya.
Sedangkan angka 10 merupakan batas yang kita tetapkan. Jadi, kita ingin membulatkan angkanya (maksimal) ke 10 angka yang lebih tinggi dari angka original-nya.
Setelah memasukkan rumusnya, kamu akan melihat hasil berikut:
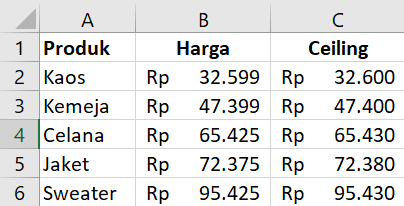
18. FLOOR
FLOOR adalah kebalikan dari rumus CEILING. Karena, rumus ini akan membulatkan angka (kelipatan sepuluh) ke angka bawah terdekat. Berikut adalah contoh penggunaannya:

Sama seperti rumus CEILING, kita harus memasukan sel yang ingin dibulatkan terlebih dahulu (B2). Kemudian, masukkan angka 50. Artinya, kita ingin membulatkan angkanya ke 50 angka bawah terdekat. Hasilnya jadi seperti ini:
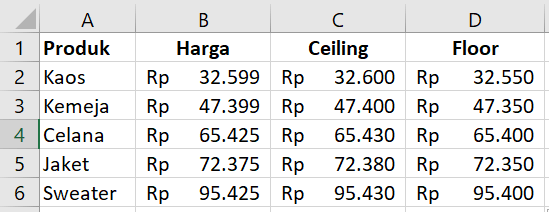
19. COUNTIF
COUNTIF adalah rumus yang berguna untuk menghitung jumlah sel yang kriterianya sama. Sehingga, kamu tak perlu lagi kesusahan dalam menyortir data.
Contohnya, misalkan kamu sedang melakukan survei. Dari 20 responden, kamu ingin tahu berapa orang yang profesinya PNS. Jadi, kamu bisa menggunakan rumus ini:
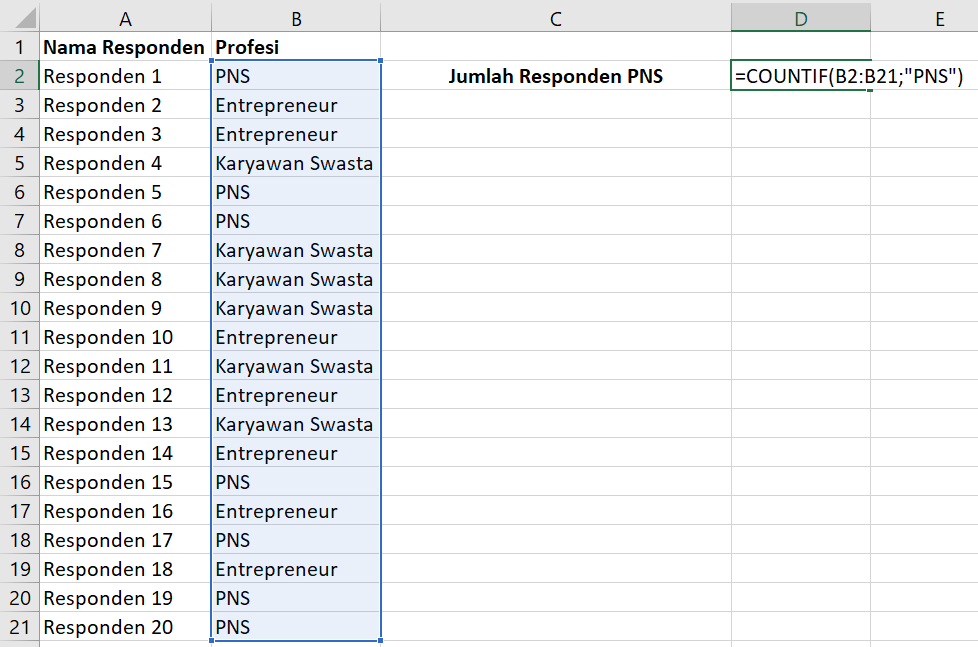
Pertama-tama, yang perlu kamu masukkan ke dalam rumus COUNTIF adalah range sel yang ingin kamu identifikasi (B2:B21)
Kemudian, kamu tinggal memasukkan kriteria sel yang akan dihitung, yaitu “PNS” (harus di dalam tanda kutip).
Hasil dari rumus tersebut adalah 7. Jadi, dari 20 responden, tujuh di antaranya berprofesi sebagai PNS.
20. SUMIF
Jika COUNTIF berfungsi untuk menghitung jumlah sel dengan kriteria tertentu, SUMIF berfungsi untuk mengakumulasi angka yang ada pada sel-sel dengan kriteria tertentu.
Sebagai contoh, misalkan dari 20 responden yang kamu survei, kamu ingin mengakumulasi total jumlah pengeluaran dari seluruh responden yang berprofesi sebagai PNS. Jadi, berikut adalah rumus yang kamu gunakan.

Pertama-tama, kamu harus memasukkan range sel yang ingin diidentifikasi (A2:A21). Kemudian, masukkan kriteria sel yang ingin kamu cari (“PNS”).
Setelah itu, masukkan range sel yang ingin kamu identifikasi penjumlahannya (B2:B21).
Berikut adalah hasilnya:

Berdasarkan hasilnya, dapat diketahui bahwa akumulasi dari pengeluaran per bulan seluruh responden PNS adalah Rp. 20.750.000.
Sudah Siap Mengolah Data di Excel?
Awesome! Sekarang kamu sudah paham cara menggunakan 20 rumus dasar Excel. Berbekal wawasan ini, kamu pasti bisa memanfaatkan Excel untuk mempermudah pekerjaanmu.
Tapi, masih banyak lho rumus dasar Excel dasaryang bisa kamu pelajari. Karena manfaat Excel sangatlah luas. Oleh karena itu, untuk mendapat manfaat Excel sebanyak-banyaknya, kamu juga harus mempelajarinya secara lebih mendalam.
Nah, rumus Excel juga bisa digunakan di Google Sheets, yaitu program spreadsheet buatan Google. Banyak orang yang menggunakannya karena gratis, fungsinya sama persis seperti Excel, serta file-filenya secara otomatis tersimpan di akun Google.
Namun, tentu saja Excel dan Google Sheets punya kekurangan. Salah satu yang terbesar adalah keterbatasannya mengolah data dalam jumlah besar alias big data. Karena itu perusahaan besar biasanya menggunakan tools lain yang dioperasikan oleh data analyst.









Social Plugin