Apa itu Google Sites?
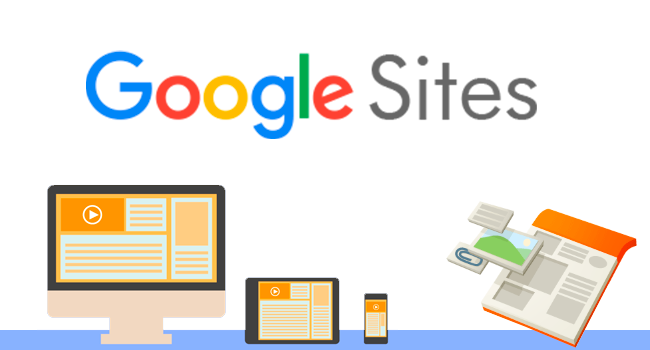
Google Sites adalah sebuah platform pembuatan website yang menjadi bagian dari platform kolaborasi Google Workspace. Google Sites menyediakan sebuah website builder yang dapat kamu gunakan untuk menyusun sebuah situs sederhana.
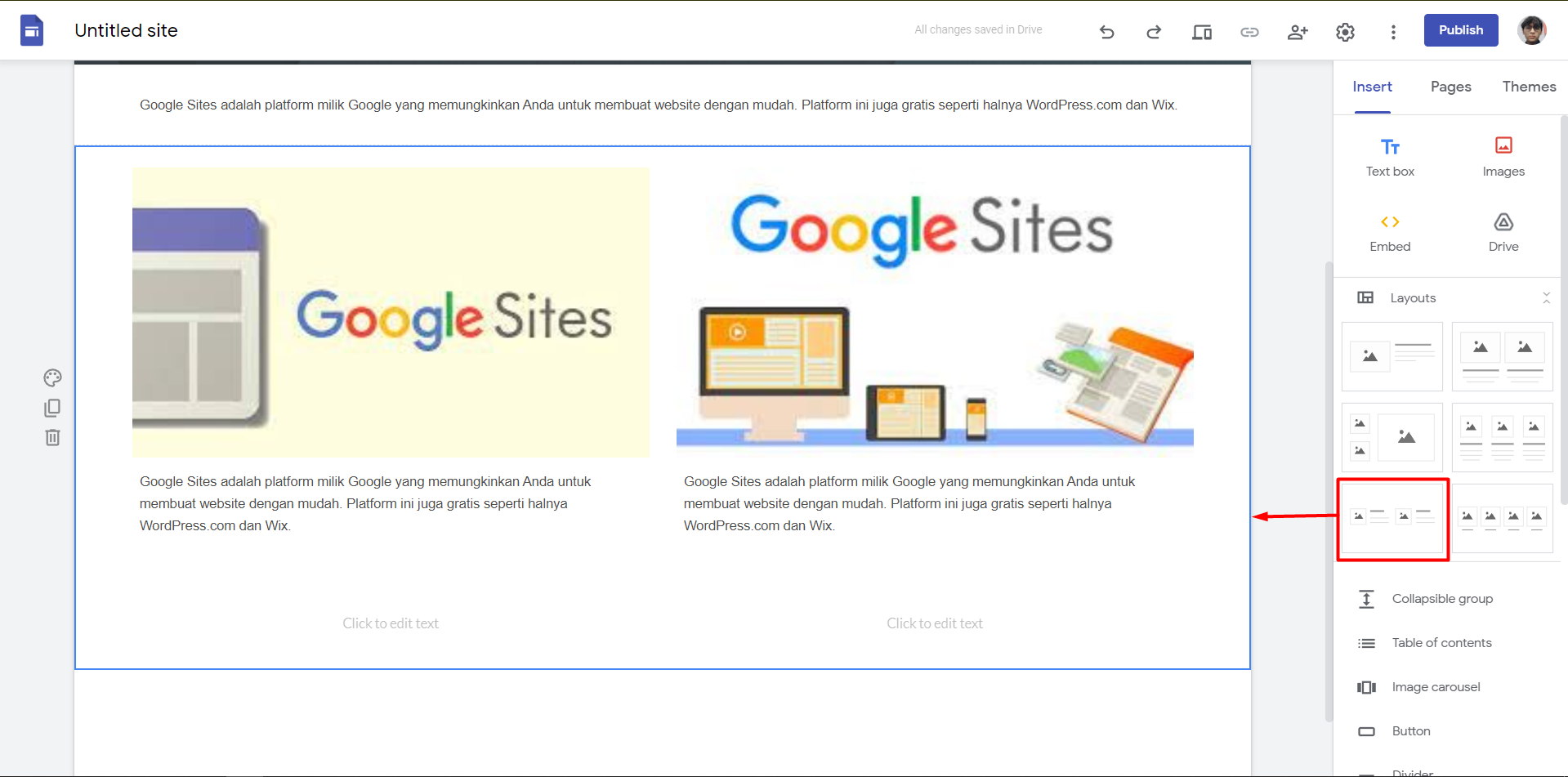
Dengan Google Sites, kamu akan mendapatkan beberapa fitur pembuatan website mendasar, namun fungsional seperti:
- Template website sederhana
- Pilihan layout website
- Integrasi Google Workspace suite
- Integrasi YouTube & Google Maps
- Image carousel
- Embed HTML
Selain fitur-fitur di atas, terdapat juga opsi tambahan seperti divider dan table of content yang dapat meningkatkan user experience di website kamu.
Nah, setelah mengetahui fitur-fitur dasar dari Google Sites, sekarang saatnya kita coba untuk membuat website sederhana di platform ini.
Cara Membuat Website di Google Sites
Google Sites adalah sebuah website builder dengan tampilan yang sangat sederhana dan intuitif. Jadi, kamu pasti dapat menggunakannya dengan mudah. Berikut ini adalah cara untuk membuat website di Google Sites dengan mudah:
1. Akses Google Sites
Langkah pertama yang perlu kamu lakukan tentu saja mengakses halaman Google Sites. Kamu akan diharuskan untuk menggunakan akun Google untuk menggunakan tool ini dan menyimpan website yang kamu buat.
2. Buat Website Baru
Setelah berhasil login ke halaman Dashboard, kamu akan disambut dengan beberapa pilihan template di bagian atas halaman. Kamu dapat memilih salah satu dari template tersebut untuk mempercepat proses pembuatan website.
Selain menggunakan template, kamu juga dapat membuat website dari nol dengan memilih opsi ‘Start a new site‘ yang ada di bagian kiri atas halaman (dengan tanpa + besar).
3. Tentukan Judul Website dan Halaman
Setelah membuat website baru, kamu perlu mengisi judul website dan halaman utama agar lebih mudah untuk diingat. Kamu dapat mengubah judul website di bagian kiri atas halaman. Sedangkan judul halaman utama dapat diubah dengan meng-klik pada tulisan ‘Your page title‘.
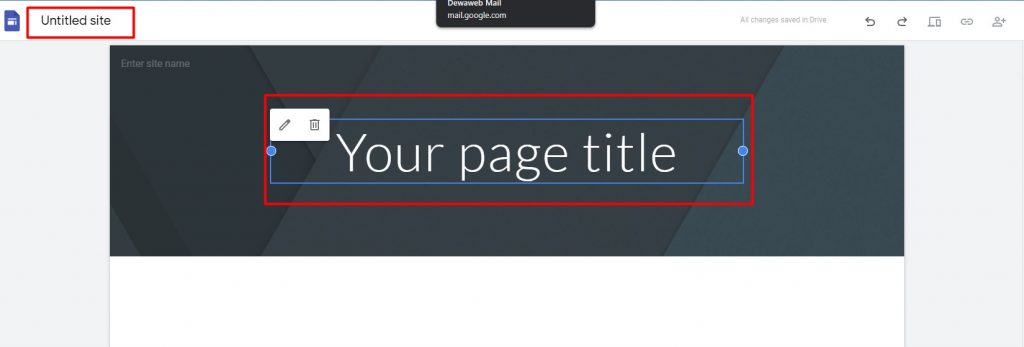
4. Atur Desain Website
Setelah mengatur judul website dan halaman utama, kamu dapat mulai bermain-main dengan desain atau tampilan website kamu. Untuk melakukan hal tersebut, kamu perlu mengenali berbagai fitur yang ditawarkan oleh editor Google Sites.
Mengenali Editor Google Sites
Dalam interface Google Sites, kamu dapat menemukan tiga set menu editor yang berada di bagian tengah, atas, dan samping.
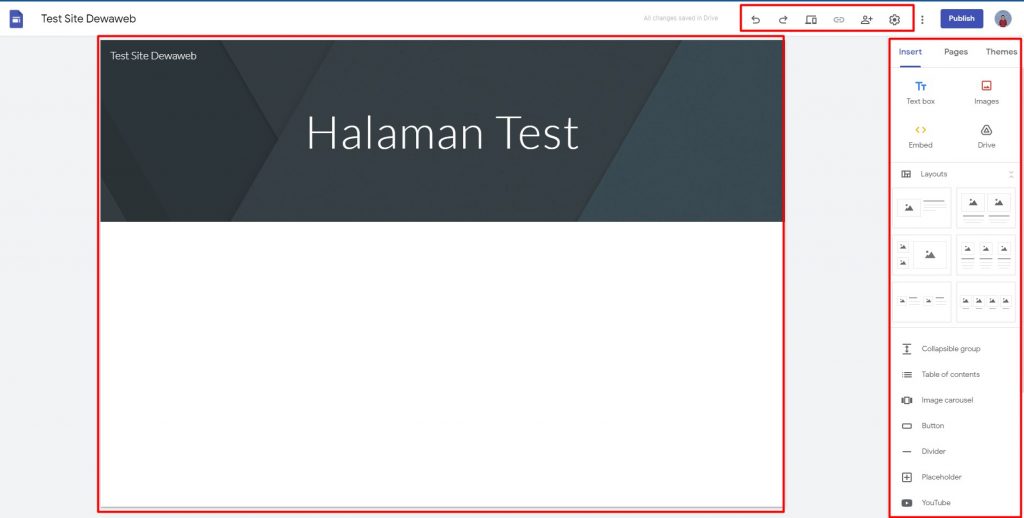
Mari kita bahas setiap menu yang berada pada masing-masing bagian di atas.
Editor Tengah
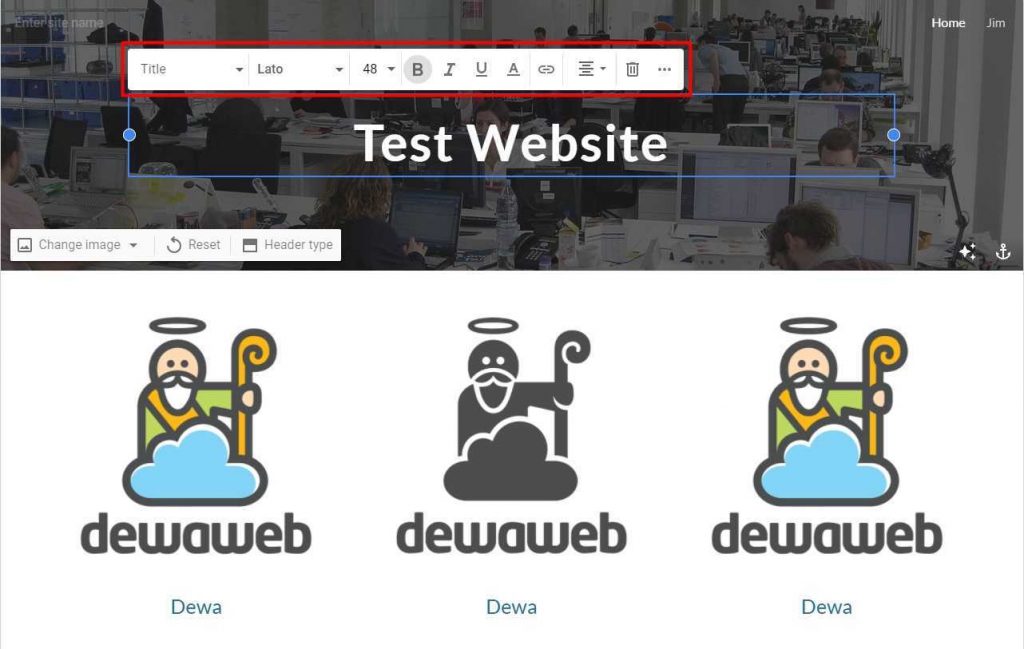
Editor bagian tengah ini berfungsi untuk mengelola semua elemen yang akan tampil di website secara langsung.
Setelah kamu menambahkan berbagai elemen, kamu dapat mengubah posisi dan melakukan perubahan seperti mengubah font, mengganti warna latar, mengatur paragraf, dan sebagainya melalui editor ini.
Editor Atas
Di bagian atas layar, terdapat beberapa tombol yang berfungsi untuk melakukan tindakan yang tidak berkaitan langsung dengan desain website.

Berikut adalah fungsi dari tombol-tombol tersebut (dari kiri ke kanan):
- Undo: Membatalkan perubahan yang telah dilakukan satu langkah ke belakang.
- Redo: Mengembalikan perubahan yang telah dilakukan satu langkah ke depan.
- Preview: Membuka pratinjau website yang sedang dibuat.
- Copy Link: Menyalin tautan ke website (jika sudah di-publish)
- Share with Others: Menunjukkan website dengan orang lain atau berbagi akses kepemilikan website untuk berkolaborasi.
- Settings: Membuka beberapa pengaturan website, termasuk menghubungkannya ke Google Analytics.
- More: Menampilkan fungsi tambahan seperti melihat riwayat perubahan atau menduplikasi website.
- Publish: Tombol untuk mempublikasikan website sehingga dapat diakses oleh siapa saja.
Editor Samping
Di bagian samping kanan halaman, kamu dapat menemukan menu bagian yang berisi berbagai macam fungsi. Ketiga menu tersebut adalah:
- Insert
- Pages
- Themes
Mari kita bahas satu per satu, mulai dari fungsi yang berada di bawah menu Insert:
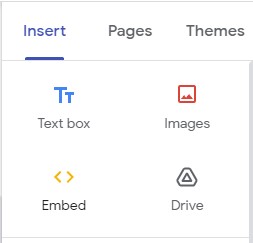
Pada kelompok paling atas, kamu dapat melihat empat tombol berwarna. Berikut ini adalah fungsi keempat tombol tersebut:
- Text box: Membuat sebuah area yang dapat diisi dengan teks.
- Images: Menyematkan gambar ke website dengan cara mengunggah dari komputer atau memilih dari stok yang tersedia.
- Embed: Mencantumkan elemen web dari halaman lain dengan menggunakan URL atau HTML embed code.
- Drive: Mencantumkan file dari Google Drive ke website yang sedang dibuat.
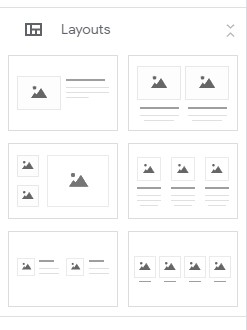
Di bawah sub-menu berjudul ‘Layout,’ kamu dapat melihat beberapa pilihan tata letak elemen di dalam website yang sedang kamu buat. Kamu dapat memilih layout tersebut untuk menyusun kelompok elemen.
Kamu dapat menyusun beberapa layout sekaligus dalam satu halaman untuk meningkatkan estetika website, seperti contoh di bawah ini:Bagian paling bawah dari menu Insert adalah daftar berisi berbagai elemen tambahan dengan berbagai macam fungsi.
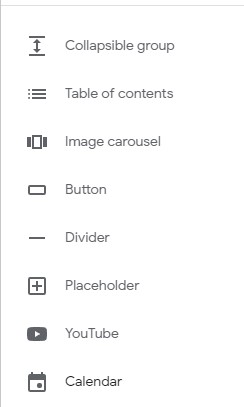
Kamu dapat menggunakan elemen-elemen ini untuk meningkatkan fungsionalitas website dengan divider, kalender, YouTube, dan lain-lain.

Di sebelah kanan tab Insert, kamu dapat melihat tab dengan judul Pages. Tab Pages ini berfungsi untuk:
- Membuat halaman baru
- Mengelola halaman yang ada di website
- Memunculkan/menyembunyikan halaman dari Navigation bar
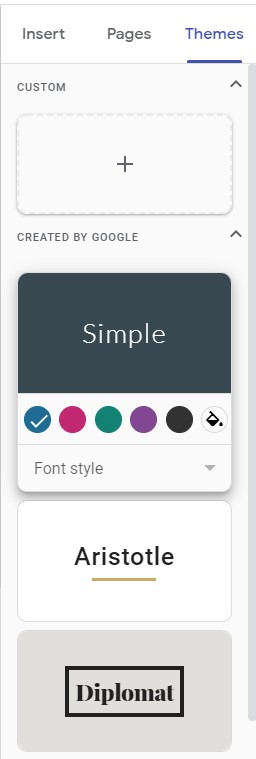
Tab terakhir di menu bagian kanan adalah Themes. Seperti namanya, tab ini berisi berbagai pilihan tema yang dapat kamu gunakan dari Google Sites. Tapi, kamu juga dapat membuat tema sendiri dengan logo, gambar, font, dan skema warna yang dapat kamu atur sesuka hati.
5. Publikasi Website
Setelah kamu merasa cukup puas dengan tampilan website-mu, kamu dapat langsung mempublikasikannya dengan menekan tombol Publish yang ada di bagian kanan atas halaman.
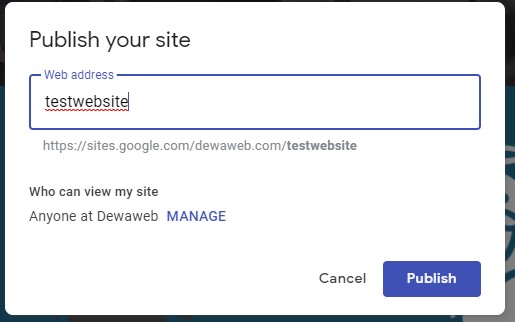
Ketika kamu menekan tombol Publish, maka kamu dapat mengatur URL untuk website kamu. Jika kamu menggunakan akun Google pribadi, maka URL website kamu akan memiliki struktur sebagai berikut:
https://sites.google.com/view/nama-website
Tapi jika kamu menggunakan akun Google sekolah atau perusahaan, maka URL website kamu akan mengandung nama organisasi di dalamnya:
https://sites.google.com/namaorganisasi/nama-website
Setelah kamu menentukan URL yang ingin digunakan untuk mengakses website, cukup tekan Publish dan website kamu sudah dapat diakses oleh orang lain.
6. Tambahkan Custom Domain
Meskipun platform Google Sites dapat dibilang sangat sederhana jika dibandingkan dengan website builder lain, bukan berarti website kamu tak bisa terlihat profesional.
Agar website kamu semakin ciamik, kamu dapat menambahkan custom domain untuk menggantikan URL yang sudah diatur di langkah sebelumnya.
7. Hubungkan Domain ke Google Sites

Setelah memiliki domain custom, kamu dapat menghubungkannya dengan Google Sites.
Kamu dapat menghubungkan custom domain melalui menu pengaturan.
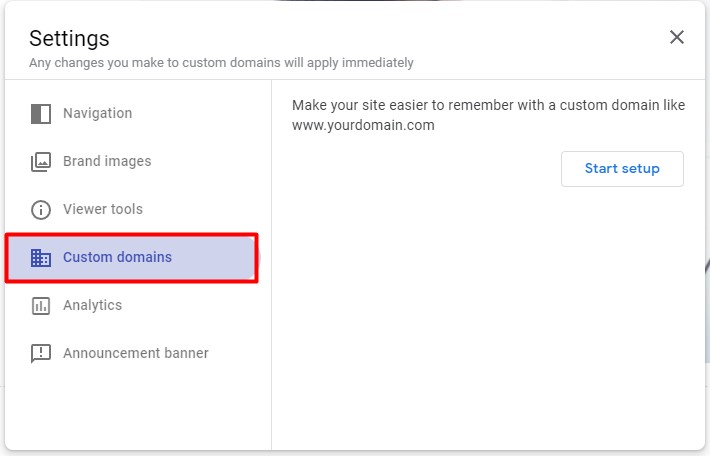
Masukkan domain yang ingin kamu gunakan dengan Google Sites. Kemudian lanjutkan ke proses verifikasi kepemilkan domain.
Untuk verifikasi kepemilikan domain, kamu harus memilih nama registrar domain. Jika kamu tidak dapat menemukan nama penyedia hosting (seperti Dewaweb) pilih opsi Other di menu drop-down yang tersedia.
Berikut adalah langkah-langkah verifikasi kepemilikan domain.
- Salin kode yang muncul di bagian verifikasi kepemilikan
- Kunjungi portal web hosting/penyedia domain, lalu cari menu pengelolaan domain.
- Buat TXT record baru di bawah domain yang kamu daftarkan melalui portal web hosting yang kamu gunakan.
- Setelah TXT record berhasil dibuat, tekan tombol Verify yang ada di halaman Google Webmaster.
- Setelah itu, kamu akan melihat dua baris kode untuk CNAME record seperti di bawah ini.
- Kemudian kembali ke portal web hosting dan tambahkan CNAME record baru.
- Masukkan kode dengan label CNAME Label/Host ke kolom Hostname.
- Tunggu beberapa saat hingga domain berhasil tersambung, dan klik Verify untuk memverifikasi kepemilikan domain.
Nah, sekarang website Google Sites kamu sudah menggunakan domain kamu sendiri.
Sudah Siap Buat Website dengan Google Sites?
Ternyata cara membuat website dengan Google Sites tidak sulit, ‘kan? Meskipun fitur-fitur yang tersedia sangat terbatas jika dibandingkan dengan WordPress atau website builder lain, namun kemudahan ini sangat membantu kamu dalam membuat website yang cukup bagus.









Social Plugin