Untuk membuat formulir otomatis di Microsoft Excel, Anda dapat menggunakan fitur Formulir (Form) yang ada di Excel. Dengan formulir ini, Anda dapat dengan mudah mengumpulkan data dari pengguna tanpa perlu mengetikkan data secara manual. Berikut adalah langkah-langkahnya:

Catatan: Fitur Formulir mungkin tidak tersedia di semua versi Microsoft Excel. Jika Anda tidak menemukannya, pastikan Anda menggunakan versi yang mendukung fitur ini.
Langkah-langkah untuk membuat Formulir Otomatis di Excel:
Buka file Excel yang ingin Anda gunakan untuk membuat formulir.
Aktifkan tab "Developer" (Pengembang) di Excel. Jika tab "Developer" tidak terlihat, Anda perlu mengaktifkannya terlebih dahulu.
Untuk Excel 2016 atau versi yang lebih baru: Klik kanan pada pita (ribbon) Excel, kemudian pilih "Customize the Ribbon" (Sesuaikan Pita). Di kotak centang, periksa pilihan "Developer" (Pengembang), lalu klik "OK."
Untuk Excel 2013 atau sebelumnya: Klik "File" > "Options" > "Customize Ribbon" (Sesuaikan Pita). Di kotak centang, periksa pilihan "Developer" (Pengembang), lalu klik "OK."
Setelah mengaktifkan tab "Developer," pergi ke tab tersebut, dan cari grup "Controls" (Kontrol). Di sini, Anda akan menemukan ikon "Insert" (Sisipkan) untuk mengambil formulir.
Klik ikon "Insert," kemudian pilih "Form" (Formulir).
Akan muncul jendela "Form" yang akan membantu Anda membuat formulir. Pilihlah kolom-kolom yang ingin Anda tampilkan dalam formulir. Pastikan untuk memberi nama untuk masing-masing kolom yang akan membantu Anda mengidentifikasi data nanti.
Klik "OK" untuk menambahkan formulir ke lembar kerja Anda.
Sekarang, formulir sudah siap untuk digunakan. Ketika Anda mengisi data dalam formulir dan mengklik tombol "New" (Baru) atau "Add" (Tambah), data tersebut akan otomatis ditambahkan ke lembar kerja Excel Anda.
Anda juga dapat menyesuaikan formulir lebih lanjut, seperti menambahkan validasi data, membuat tombol "Clear" (Hapus), atau bahkan menambahkan makro (VBA) untuk mengelola data yang dimasukkan.
Jika fitur Formulir tidak tersedia di Excel Anda, alternatifnya adalah membuat formulir menggunakan fitur Data Validation (Validasi Data) untuk membatasi tipe data yang dapat dimasukkan ke dalam sel tertentu.
Semoga penjelasan ini membantu! Jika Anda memiliki versi Excel yang tidak mendukung fitur Formulir atau membutuhkan bantuan lebih lanjut, jangan ragu untuk bertanya.

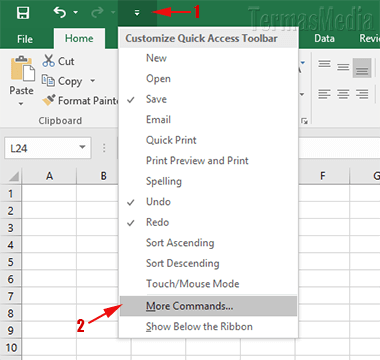








Social Plugin