Alat untuk Membuat Jaringan LAN
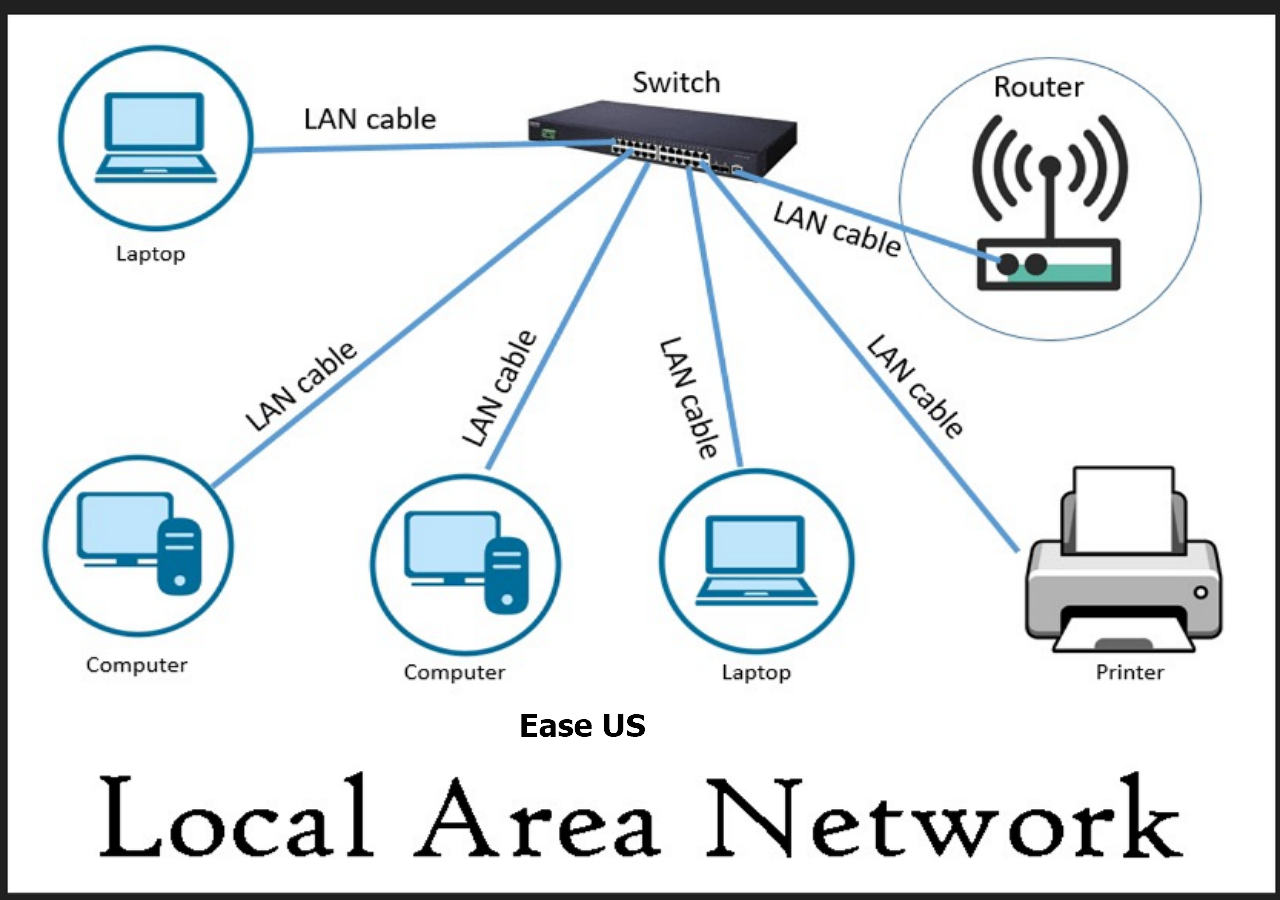
Sebelum membuat jaringan LAN, Pins perlu mengetahui alat apa saja yang dibutuhkan untuk cara membuat LAN. Berikut beberapa diantaranya:
Kabel LAN
Pertama Pins membutuhkan jenis kabel LAN. Kabel ini ciri khasnya berwarna biru dengan konektor RJ-45, berfungsi sebagai media utama menyambungkan komputer ke jaringan. Kabel LAN bisa dibeli dengan murah di toko-toko komputer terdekat. Untuk panjang 1 sampai 2 meternya hanya sekitar Rp 20 ribuan.
Switch
Untuk Pins yang ingin membuat jaringan LAN dengan jumlah komputer yang terkoneksi lebih dari 1, maka wajib menggunakan switch. Alasannya, karena setiap komputer biasanya hanya memiliki 1 port untuk jaringan LAN. Fungsi switch ini untuk membuat sebuah gerbang yang menghubungkan banyak komputer kedalam satu jaringan.
Ethernet Card (Optional)
Untuk pengguna komputer yang tidak memiliki port LAN atau mungkin rusak, bisa coba untuk memakai Ethernet Card. Ethernet Card ini nantinya akan disambungkan ke slot PCI yang ada di motherboard komputer.
USB LAN (Optional)
Slot PCI komputer kamu sudah penuh? Solusinya bisa memakai USB LAN. Secara fungsi sama saja, yakni untuk membuat port LAN namun dengan media USB. Kamu bisa membelinya di toko-toko komputer terdekat.
Modem (Optional)
Karena hanya menyambungkan komputer kedalam suatu jaringan lokal, maka tidak tersedia akses internet pada LAN. Karena itu Pins membutuhkan modem internet terlebih dahulu. Modem yang direkomendasikan bisa berbentuk router. Pada dasarnya, untuk membuat jaringan LAN kita hanya memerlukan kabelnya. Berikut ini cara membuat jaringan LAN sendiri.
Cara Membuat Jaringan LAN

(Techwiser)
Cara membuat jaringan LAN itu mudah, yang sulit itu adalah konfigurasi awalnya. Karena jika salah, komputer tidak akan bisa terhubung. Berikut ini langkah-langkah membuat jaringan LAN, untuk semua perangkat Windows.
Hubungkan Terlebih Dahulu Komputer
Langkah pertama, silakan hubungkan terlebih dahulu komputer atau laptop melalui port menggunakan kabel LAN.
Caranya:
- Kamu bisa sambung dua komputer secara langsung dengan kabel LAN (sederhana).
- Kemudian, sambung dua atau lebih komputer langsung ke switch atau router.
- Setelah itu kamu bisa menggunakan topologi jaringan.
Ciri LAN yang sudah aktif, biasanya akan terdapat lampu indikator menyala berwarna kuning atau merah. Lampu tersebut berkedip, menandakan bahwa LAN sudah berjalan.
Nonaktifkan Pengaturan Jaringan Firewall
Firewall adalah sebuah fitur pada Windows yang berfungsi sebagai keamanan saat user sedang browsing di internet dan bisa mempercepat internet. Walau bermanfaat, Firewall ini bisa membuat jaringan LAN yang kita buat justru jadi tidak bisa terhubung (terblokir). Karena itu, direkomendasikan untuk menonaktifkannya terlebih dahulu. Caranya seperti ini:
- Silakan buka terlebih dahulu Control Panel Windows.
- Buka menu System and Security.
- Kemudian klik bagian Windows Defender Firewall.
- Lalu pada bagian menu kiri, pilih Turn Windows Defender Firewall to on or off.
- Kemudian setting Private network settings dan Public network settings menjadi off.
- Kalau sudah klik Ok. Sekarang jaringan LAN sudah siap dibuat.
Atur Konfigurasi Jaringan LAN di Komputer Pertama
Membuat jaringan LAN bisa dilakukan di komputer dengan versi Windows apa saja. Namun disarankan, minimal pakai Windows 7 atau versi diatasnya, untuk mendapatkan fitur keamanan yang bagus.
Pertama setting dulu IP Address, berikut caranya:
- Pertama buka Control Panel di Windows.
- Kemudian masuk ke bagian Network and Internet.
- Buka lagi menu Network and Sharing Center.
- Klik pada bagian Change adapter settings.
- Pilih koneksi Ethernet > Klik kanan lalu pilih Properties.
- Pilih pada bagian Internet Protocol (TCP/IPv4) lalu klik tombol Properties.
- Isi IP Address secara manual menjadi:
IP Address 192.168.1.1 Subnet mask 255.255.255.0 Default Gateway Isi sesuai dengan IP modem Untuk DNS bisa dikosongkan. Namun kalau ingin diisi juga bisa, menggunakan DNS Google.
Preferred DNS Server 8,8.8.8 Alternate DNS Server 8.8.4.4 Pengaturan LAN tersebut di Windows 7, Windows 8, Windows 10 sama langkah-langkahnya.
Cara Mengatur Konfigurasi LAN untuk Komputer Kedua

Setelah komputer pertama selesai diatur, langkah selanjutnya adalah mengaktifkan konfigurasi LAN pada komputer 2 dan komputer-komputer lainnya. Caranya kurang lebih sama, yakni melalui properties di Internet Protocol (TCP/IPv4) Control Panel. perbedaannya adalah pengaturan IP, dimana komputer seterusnya harus memiliki akhir angka yang berbeda. Contohnya seperti berikut:
- Komputer 1: 192.168.1.1
- Komputer 2: 192.168.1.2
- Komputer 3: 192.168.1.3
- Komputer 4: 192.168.1.4
- Dan seterusnya.
Sedangkan untuk pengaturan lainnya, seperti subnet mask, default gateway maupun pengaturan DNS bisa disamakan. Kecuali jika kamu hanya menyambungkan dua komputer saja. Untuk bagian subnet mask harus disetting menjadi berikut:
- Subnet Mask komputer 1 : 192.168.1.2
- Subnet Mask komputer 2 : 192.168.1.1
- dan seterusnya.
Mengetes LAN
Setelah kalian mengikuti langkah-langkah diatas dengan benar, maka otomatis jaringan LAN bisa langsung dipakai. Kamu bisa cek koneksi LAN-nya sudah terhubung atau belum, menggunakan cara berikut:
Komputer 1:
- Klik tombol start Windows.
- Kemudian buka CMD.
- Setelah itu ketik ”ping 192.168.1.2” lalu tekan Enter.
Komputer 2:
- Klik tombol start Windows.
- Kemudian buka CMD.
- Setelah itu ketik ”ping 192.168.1.1” lalu tekan Enter.
Ciri jaringan sudah terhubung, akan muncul pesan reply. Jika gagal, nanti akan muncul pesan timed out. Jika kamu mendapatinya timed out silakan dicoba atur-atur lagi. Langkah ini sering juga disebut dengan istilah ping.
Itulah beberapa cara membuat LAN yang bisa kalian lakukan sendiri dengan mudah. Jangan lupa untuk mempersiapkan peralatannya ya sobat, selamat mencoba!









Social Plugin